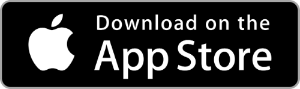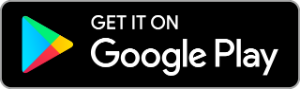New Online Banking & Mobile App is LIVE!
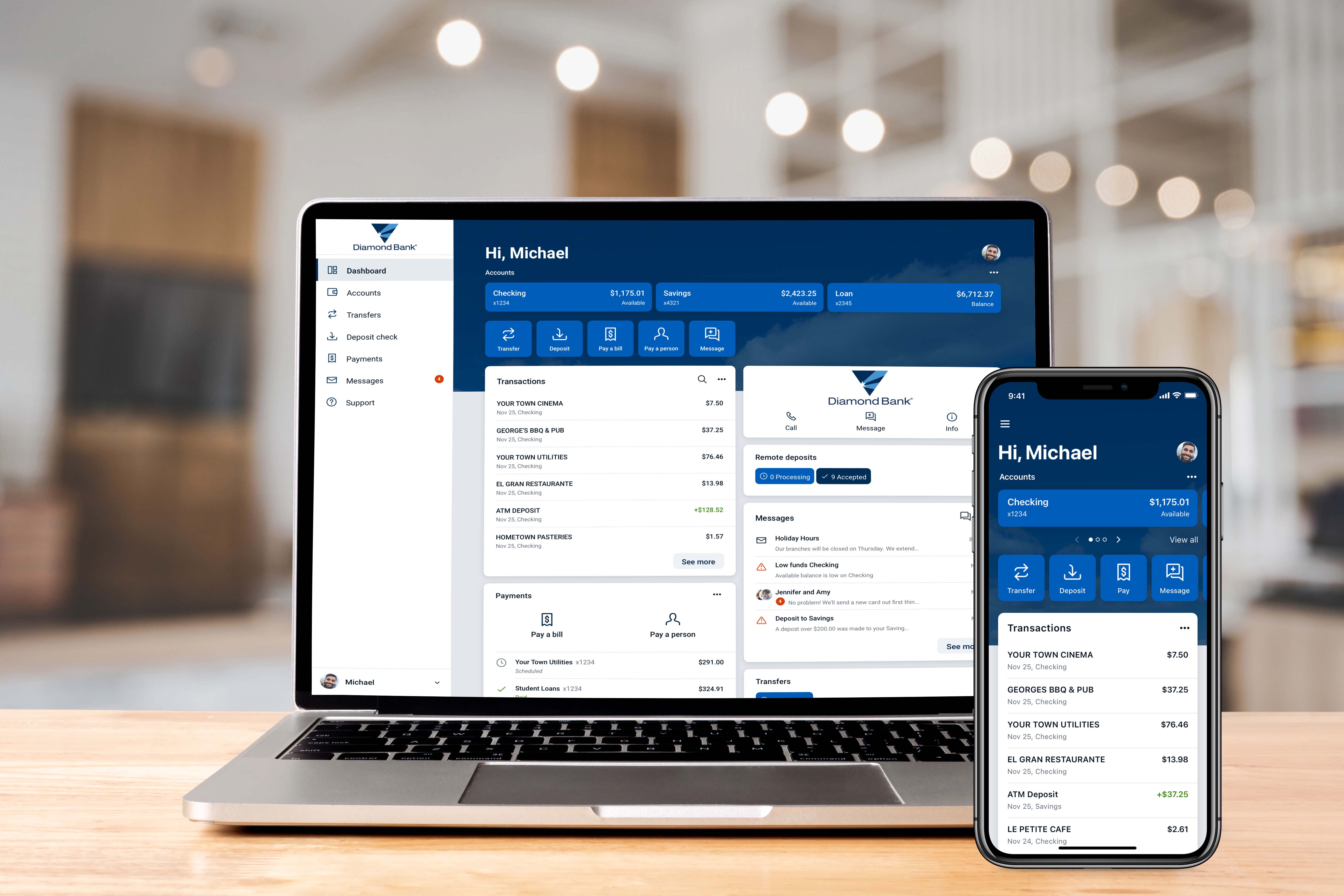
Our new and upgraded Online and Mobile Banking services are live and ready for our customers to enjoy. These new platforms provide a simple and seamless experience, no matter what device you are using. There will be several new features to help improve the way you bank, including enhanced security features, money management tools and more. Any current mobile banking users will need to download the new Diamond Bank mobile app from the Apple App Store or Google Play. When you login for the first time, computer or mobile device, you will be prompted to provide your two-factor authentication (2FA). This will provide an added layer of protection and security for your accounts.
Diamond Bank Mobile- Download Now!
Features & Functionality
 Card ManagementManage your Diamond Bank debit card
|
 Mobile DepositDeposit a check from anywhere with a few taps on your smartphone
|
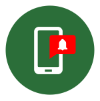 Set Up AlertsGet balance (low/high) and transaction notifications for each account
|
 Add PhotosKeep track of receipts by adding photos to your transactions
|
|---|---|---|---|
 Secure MessagingStart a secure conversation while viewing any transaction details
|
 Pay Bills & PeoplePay bills and your friends or family right from your online banking or mobile app
|
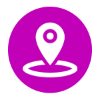 Find Locations & ATMsQuickly find the nearest branch or ATM
in our mobile app
|
 View DocumentsView and download
electronic statements and notices
|
 Transfer MoneyTransfer to and from your Diamond Bank accounts and other financial institutions
|
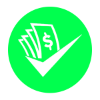 Account InformationView balances, recent activity, check images and search for transactions
|
 Personalize Your AppArrange the Diamond Bank app's features in a way that makes the most sense to you
|
|
• Your username & password for online and mobile banking will stay the same.
• When you login for the first time, you will be prompted to provide your two-factor authentication (2FA). This will give your account an added level of protection and security.
• You will need to download the NEW version of our Diamond Bank Mobile App.
• If you use Bill Pay, your existing bill payments and payees will automatically appear in the new system.
What browsers are supported?
We recommend downloading the current version of Google Chrome, Microsoft Edge, Firefox or Safari*.
Microsoft Internet Explorer is not a supported browser and you may be denied access to the Online Banking platform.
To download the latest browsers, click the links below:
*Safari updates are no longer available for PCs. To find out more information, visit https://support.apple.com/en-us/HT204416
|